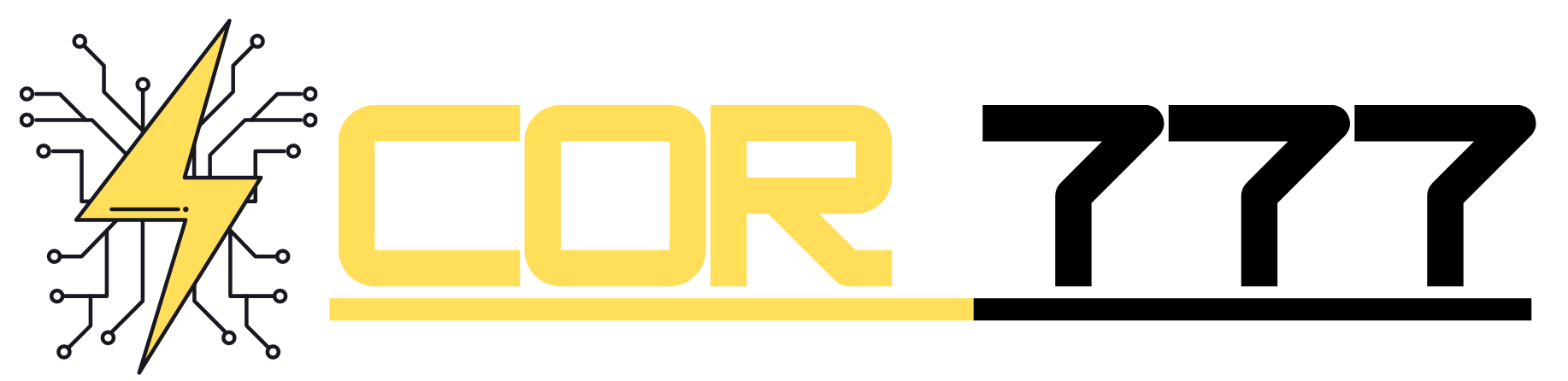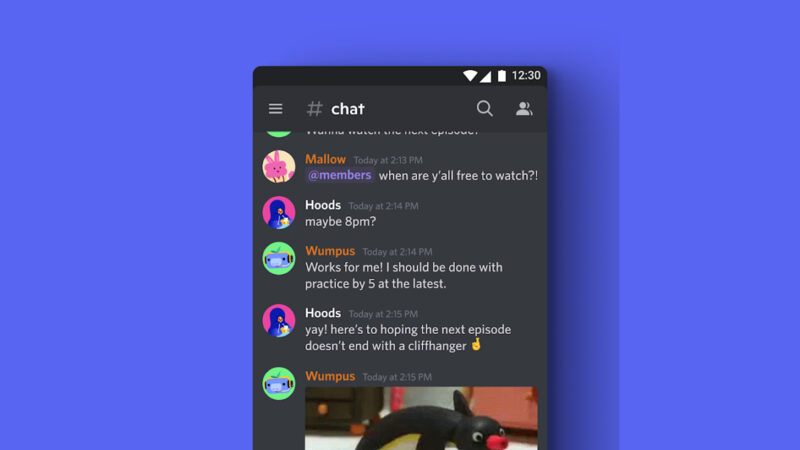Samsung Galaxy S22 Tips and Tricks: Master the S22, S22+, S22 Ultra

Hey there, tech-savvy readers! So you just got your hands on the sleek and powerful Samsung Galaxy S22, S22+, or S22 Ultra? Congratulations! These cutting-edge smartphones are packed with features that can take your mobile experience to the next level. But hey, we know you want to make the most out of your new device. That’s why we’ve put together this handy guide, filled with tips and tricks to help you master your Samsung Galaxy S22 series like a pro. From hidden features to customization options, we’ve got you covered. So let’s dive in and uncover the secrets of your extraordinary Samsung Galaxy S22!
1. Unleash the Power of One UI: Your Personalized Galaxy
The Samsung Galaxy S22 series comes with the latest and greatest One UI, Samsung’s custom interface that’s built on top of Android. One UI is all about giving you a personalized and seamless experience. Want to know how to navigate it effortlessly? We’ve got you covered!
1.1 Navigation Gestures: Swipe Your Way
Say goodbye to those pesky navigation buttons! With One UI, you can use intuitive swipe gestures to navigate your Galaxy S22. Swipe up from the bottom to go home, swipe up and hold to access recent apps, and swipe inwards from the sides to go back. It’s smooth and efficient!
1.2 Dark Mode: Embrace the Dark Side
Save battery life and reduce eye strain by enabling Dark Mode. Head over to Settings > Display > Dark Mode to experience a whole new look and feel, especially in low-light conditions.
2. Customize Your Home Screen: A Reflection of You
Your home screen is the heart of your Galaxy S22, and with a few tweaks, you can make it truly yours.
2.1 Widgets Galore: Information at a Glance
Long-press on the home screen, tap Widgets, and explore a wide range of widgets that can keep you updated with the weather, news, and more. Simply drag and drop them to your home screen for instant access!
2.2 App Shortcuts: Quick and Easy
Tired of hunting for your favorite apps? Pin them to your home screen with app shortcuts. Press and hold an app icon, select “Add to Home screen,” and voila! It’s just a tap away.
3. Master the Camera: Capture Moments in Style
The Samsung Galaxy S22 series boasts a powerful camera setup, and we want you to make the most of it.
3.1 Pro Mode: Unleash Your Inner Photographer
Step up your photography game by using Pro Mode. Tap the Mode icon in the camera app and select Pro. Adjust settings like ISO, shutter speed, and white balance to capture stunning photos like a pro.
3.2 Single Take: Multiple Memories with One Click
Single Take is a nifty feature that captures a variety of photos and videos with one press of the shutter. Just pose, click, and let the Galaxy S22 work its magic!
4. Battery Tips: Long-lasting Power
A powerful device like the Galaxy S22 deserves a long-lasting battery. Let’s optimize it!
4.1 Adaptive Battery: Smart Power Management
Enable Adaptive Battery in Settings > Battery > Adaptive Battery. This feature learns your usage patterns and optimizes power for your most-used apps, extending battery life.
4.2 Battery Saver Mode: Power When You Need It
When you’re running low on juice, activate Battery Saver Mode for essential functions only. Head to Settings > Battery > Battery Saver, and you’re good to go!
5. Biometrics: Secure Your Galaxy
Your Galaxy S22 offers multiple biometric options for added security.
5.1 Face Recognition: A Glance is All It Takes
Register your face for quick and secure unlocking. Go to Settings > Biometrics > Face Recognition, and let your Galaxy S22 recognize you in a flash!
5.2 Ultrasonic Fingerprint Sensor: Unlocked in a Tap
Set up the Ultrasonic Fingerprint Sensor for seamless and secure access. Navigate to Settings > Biometrics > Fingerprint, and add your fingerprint for lightning-fast unlocking.
6. Supercharge Your Connectivity: 5G and Wi-Fi 6E
The Galaxy S22 series supports 5G and Wi-Fi 6E for blazing-fast internet connectivity. Ensure you’re making the most of these cutting-edge technologies!
6.1 5G Connection: Speed and Reliability
To enable 5G, go to Settings > Connections > Mobile networks > Network mode, and select 5G/4G/3G/2G (Auto Connect).
6.2 Wi-Fi 6E: Enhanced Wi-Fi Performance
Connect to Wi-Fi 6E networks for lightning-speed internet. Navigate to Settings > Connections > Wi-Fi > Advanced > Wi-Fi 6E, and enable it for optimized performance.
7. Bixby: Your Virtual Assistant
Bixby, Samsung’s virtual assistant, is at your service to simplify tasks and answer your queries.
7.1 Bixby Voice: Speak, and It Shall Do
Activate Bixby Voice by pressing and holding the power button or saying, “Hi, Bixby.” It’s like having your own personal assistant always ready to help.
7.2 Bixby Routines: Automate Your Life
Bixby Routines allow you to create customized automation for specific situations. Access it from Settings > Advanced Features > Bixby Routines, and let Bixby do the work for you!
Now you’re well on your way to becoming a Samsung Galaxy S22 expert! Remember, the more you explore, the more hidden gems you’ll find. So go ahead, dive in, and enjoy the full potential of your fantastic Galaxy S22, S22+, or S22 Ultra!
FAQs (Frequently Asked Questions)
1. How can I take a screenshot on my Samsung Galaxy S22? Taking a screenshot is easy-peasy! Simply press the power button and the volume down button simultaneously, and there you have it – a screenshot!
2. Can I use wireless charging with my Galaxy S22? Absolutely! The Samsung Galaxy S22 series supports wireless charging. Just place your device on a compatible wireless charging pad, and it’ll charge up effortlessly.
3. Does the Galaxy S22 have expandable storage? Yes, it does! The Galaxy S22 series allows you to expand storage using a microSD card, giving you ample space for all your media and files.
4. How do I access the app drawer on my Galaxy S22? To access the app drawer, simply swipe up or down on your home screen. All your apps will be neatly organized and ready for use.
5. Can I customize the Edge Panel on my Galaxy S22? Absolutely! The Edge Panel is fully customizable. Go to Settings > Display > Edge screen > Edge panels to add, remove, or rearrange panels to your liking.